Visual Studio Express 버전은 MS에서 무료로 제공하는 개발툴이다. 현재는 Community Edition으로 제공하고 있으며, Visual Studio Code라는 별도 툴도 제공한다. VS Code가 코드 편집기의 성격이 강하다면, Visual Studio Expresss와 Community는 종합 개발 환경 (IDE, Integrated Development Environment)을 제공한다.
Express 버전은 정식 버전보다 제공하는 기능이 적지만, 개발 공부와 간단한 도구 제작에는 부족함이 없다. Community 버전은 정식 버전과 기능 면에서 거의 차이가 없고, 회사에서 사용하거나 상용 프로그램 제작하는 것에 제한을 두는 것으로 알고 있다.
예전에 작성했던 간단한 툴이 Visual Studio Express 2010으로 개발했기 때문에 오랫만에 다시 설치를 진행했다. Visual Studio Express 2010으로 구글링하면 vc_web.exe를 다운받고 설치 진행하라는 가이드가 많았다. 그러나 설치를 진행하면 구성 요소를 MS 서버에서 다운로드 하지 못하고 실패한다.
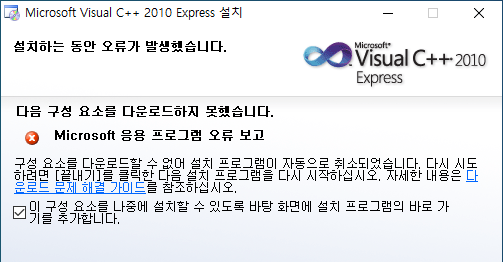
이제 곧 Visual Studio 2021 출시를 앞두고 해당 버전의 수명 주기가 끝나서 그런 것으로 판단된다.
그렇다고 방법이 없는 것은 아니다. MSDN 사이트에서 제공하는 ISO 파일을 다운로드해서 설치하면 사용 가능하다.
Microsoft 또는 GitHub에 계정이 필요하며, Visual Studio Community 2019 버전 설치에도 사용하므로 가급적 만드는 것을 권장한다.
Visual Studio Express 2010
- MSDN에 로그인하면 제품 인증을 위한 시디키를 확인할 수 있다.
- 제품 인증을 하지 않으면 30일만 사용이 가능하다.
- 회사에서 사용 가능하다. 상용 프로그램을 제작해서 배포할 수도 있다.
- 강의 목적으로 설치 프로그램을 나눠주는건 불가능하다. (교육용 라이선스 구입 필요)
Visual Studio Community 2019
- 제품 인증을 위한 시디키는 없지만, MS 계정으로 로그인하면 제한 없이 사용 가능하다.
- 제품 인증을 하지 않으면 30일만 사용이 가능하다.
- 개인과 PC 250대 이하 또는 연 매출 10억 이하인 회사/조직은 제한 없이 사용 가능하다.
- 그 이상의 회사나 조직은 교육, 학술연구, 오픈소스 기여 목적으로 사용이 제한된다. (제품개발에 사용하면 안된다.)
my.visualstudio.com 로그인
설치 파일을 다운로드 하기 위해 아래 사이트에 접속하고 로그인한다.
Azure DevOps Services | 로그인
현재 사용자 환경에서 Microsoft Internet Explorer의 보안 강화 구성이 사용하도록 설정되어 있습니다. 이 보안 강화 수준으로 인해 웹 통합 환경이 정상적으로 표시되거나 작동할 수 없습니다. 작업을
app.vssps.visualstudio.com
Microsoft에 계정이 있는 경우
Microsoft 사이트에 이미 로그인한 적이 있다면 해당 계정을 선택하고 로그인을 진행한다.
다른 계정으로 로그인하고 싶은 경우 '+ 다른 계정 사용' 버튼을 클릭한다.

Microsoft의 계정은 있지만 로그인한 적이 없거나 새로운 계정으로 로그인하려는 경우 계정 (이메일 주소)를 입력한다.
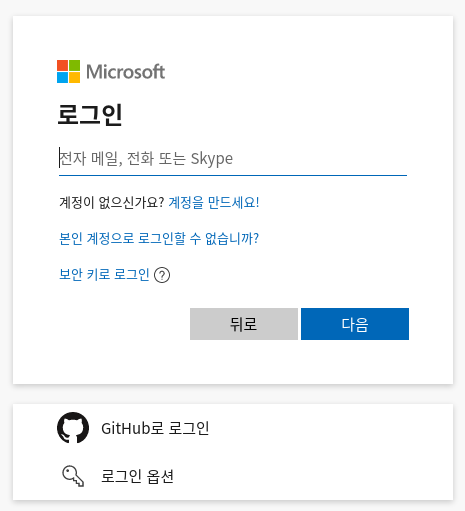
로그인에 성공하면 다음과 같은 MDSN 다운로드 사이트로 연결된다.
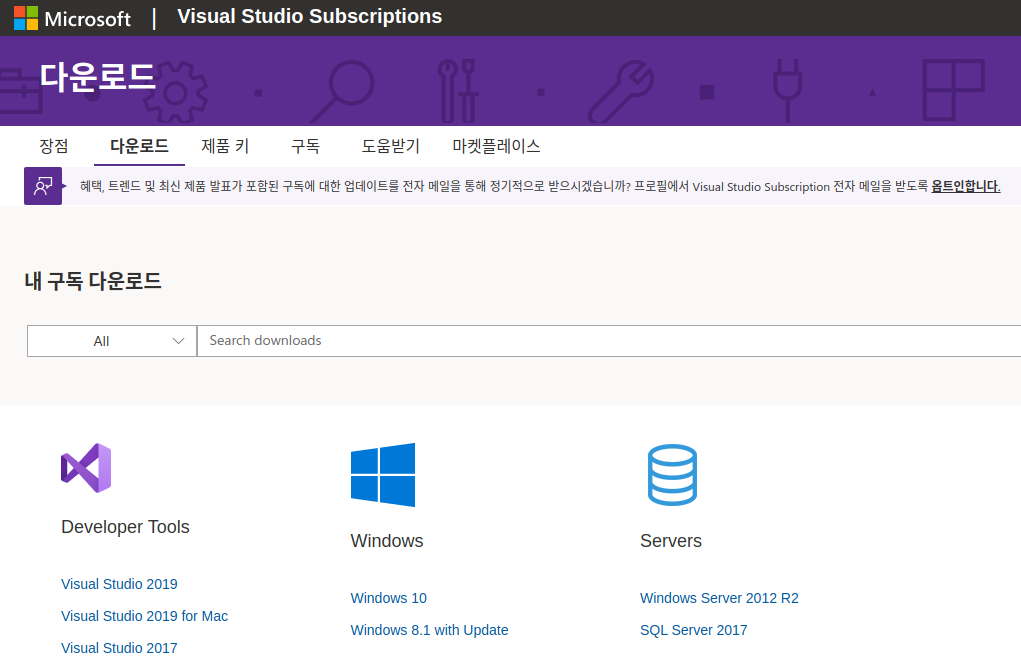
Microsoft에 계정이 없는 경우
Microsoft에 계정이 없는 경우에는 GitHub 계정을 사용하거나 계정을 생성해야 한다.
GitHub 계정으로 로그인
2018년 6월에 Microsoft가 GitHub을 인수했다. 따라서 GitHub 계정으로 로그인이 가능하다.
GitHub 계정을 Microsoft 계정과 통합하는 것이 정확한 표현이다.
로그인 화면 하단의 'GitHub로 로그인' 버튼을 클릭한다.
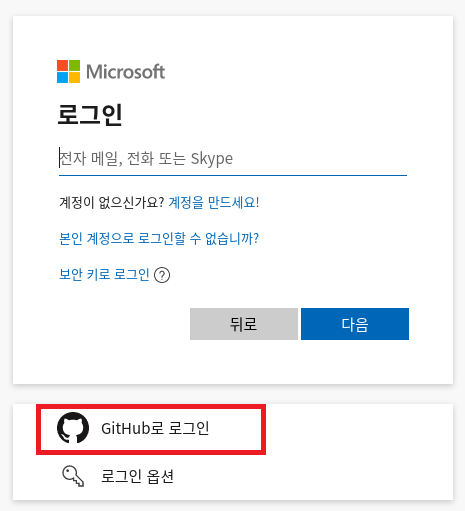
GitHub 계정을 입력하고 로그인한다.
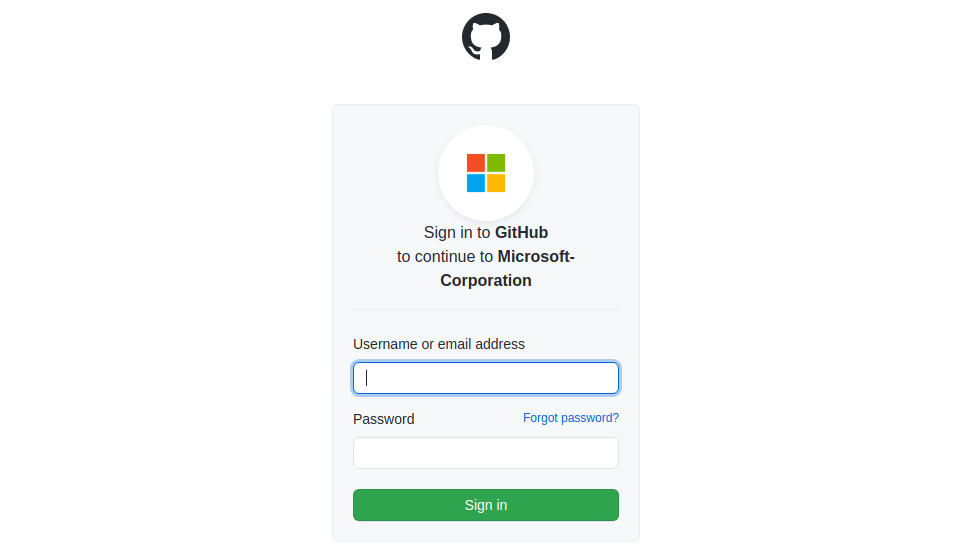
Microsoft 계정과 GitHub 계정을 연동하는 화면이다. 'Authorize Microsoft-corp' 버튼을 클릭한다.
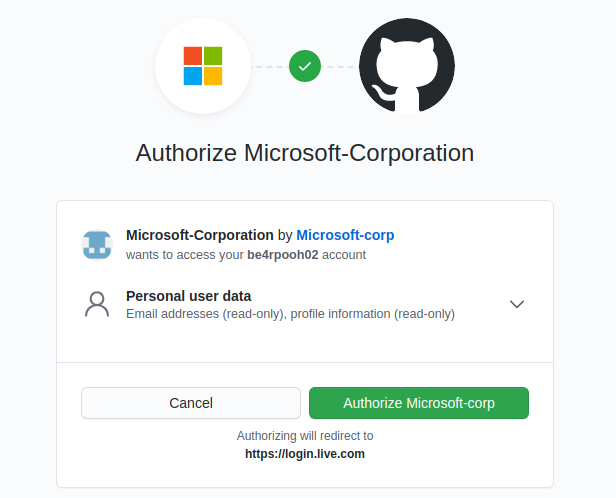
이메일 주소가 이미 Microsoft에 있는 경우 아래와 같은 화면이 출력된다.
Microsoft 계정과 GitHub 계정의 연결을 안내하는 메시지로 '다음' 버튼을 클릭한다.
GitHub 계정과 일치하는 Microsoft 계정이 없는 경우에는 나타나지 않는다.
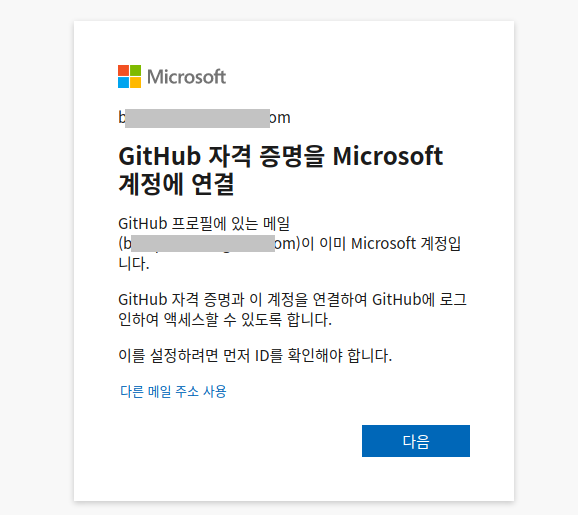
입력한 메일 계정으로 인증코드가 발송된다. 메일함을 확인하고 인증 코드를 입력한다.
메일이 없다면 스팸함을 잘 뒤져봐야 한다.

로그인이 완료되면 완료메시지가 출력된다.
'이해했습니다' 버튼을 클릭하면 MSDN 다운로드 사이트로 이동한다.
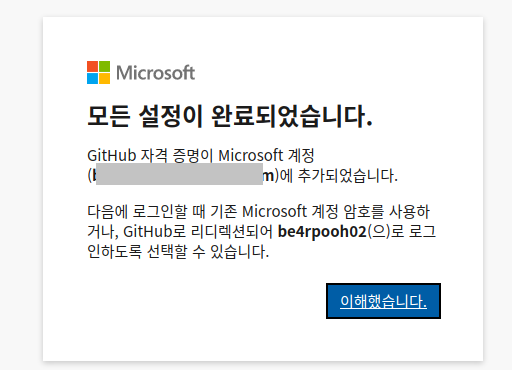
Microsoft 계정 생성
GitHub에 계정이 없다면 Microsoft 계정을 생성해야 한다.
'계정을 만드세요!' 링크를 클릭한다.
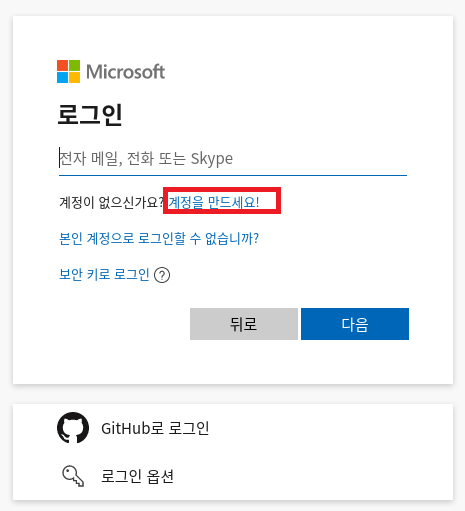
사용할 이메일 주소를 입력하고 다음 버튼을 클릭한다.
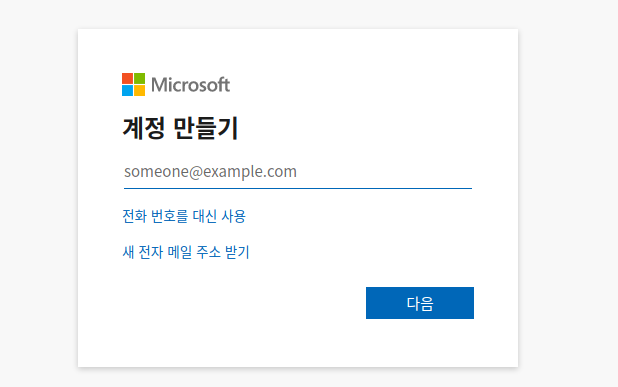
사용할 비밀번호를 입력하고 '다음' 버튼을 클릭한다.
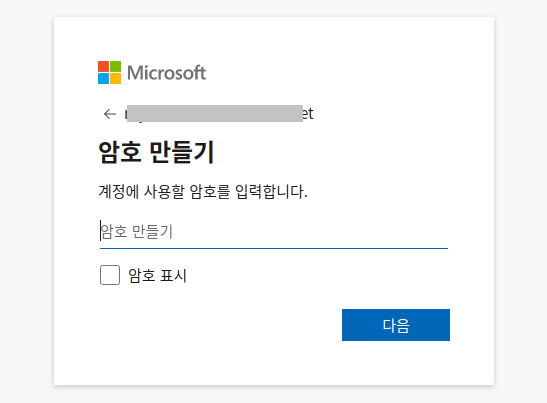
지역과 생년월일을 입력한다. 필수 입력 사항이다. 제공하기 싫으면 임의의 날짜를 지정한다.

입력한 메일 계정으로 인증코드가 발송된다. 메일함을 확인하고 인증 코드를 입력한다.
메일이 없다면 스팸함을 잘 뒤져봐야 한다.
메일링 리스트에 가입해서 알림 메일을 받고 싶다면 체크박스를 선택한다.
'동의하고 계정 만들기' 버튼을 누르면 계정이 생성된다.
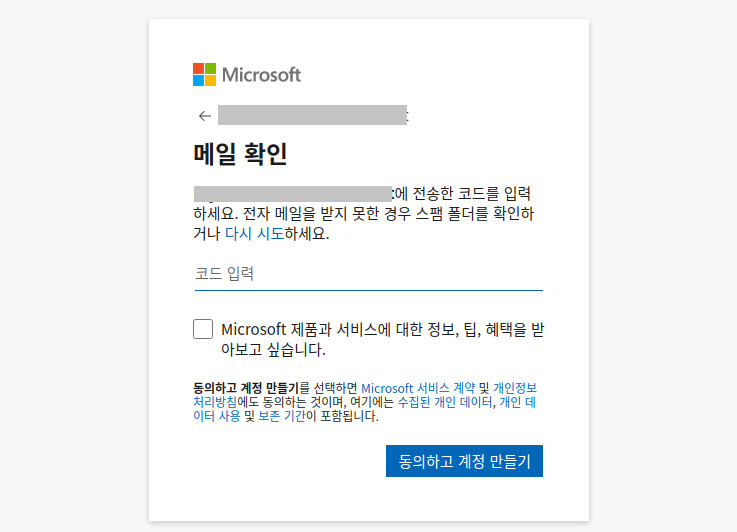
스크립트나 자동화 된 프로그램에 의한 계정 자동 생성을 차단하기 위해 이미지 Capcha를 진행한다.
좌우 화살표를 클릭해서 동물이 똑바로 서있도록 회전해야 한다.

이름, 이메일 주소, 보낸 사람을 선택한다.
이메일 주소와 아이디를 각각 주소와 이름에 입력했다.
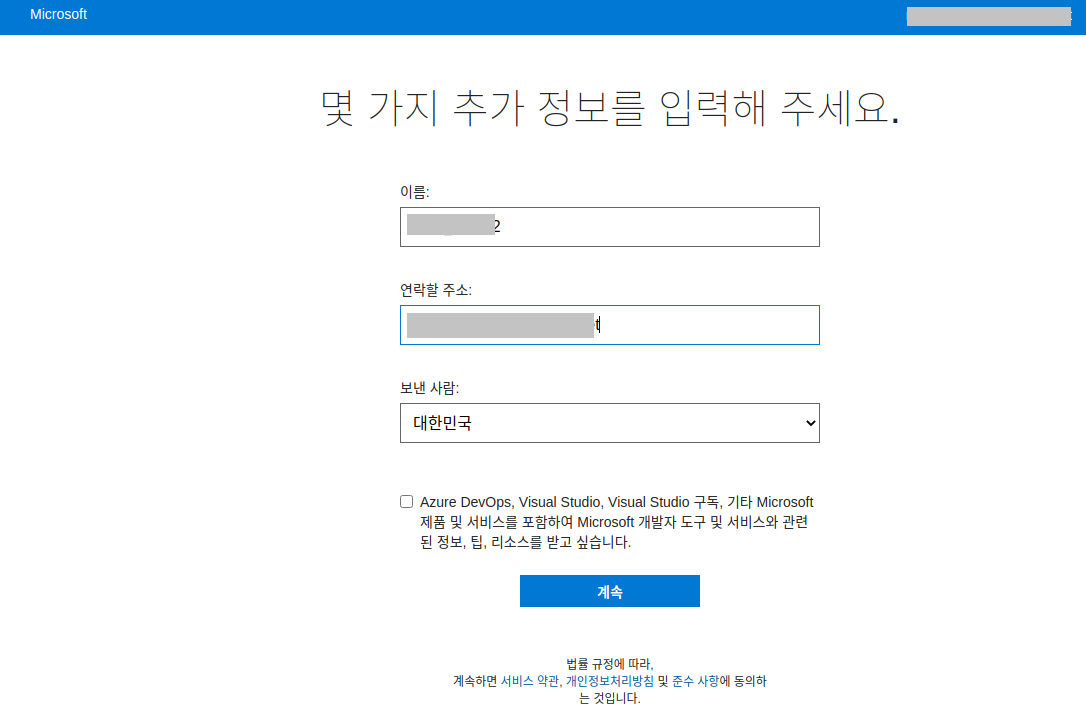
계정 생성이 완료되면 자동 로그인 되어 MSDN 초기 페이지로 이동한다.
ISO 파일 다운로드
이제 ISO 파일을 다운로드 해야 한다. 다운로드를 선택한다.
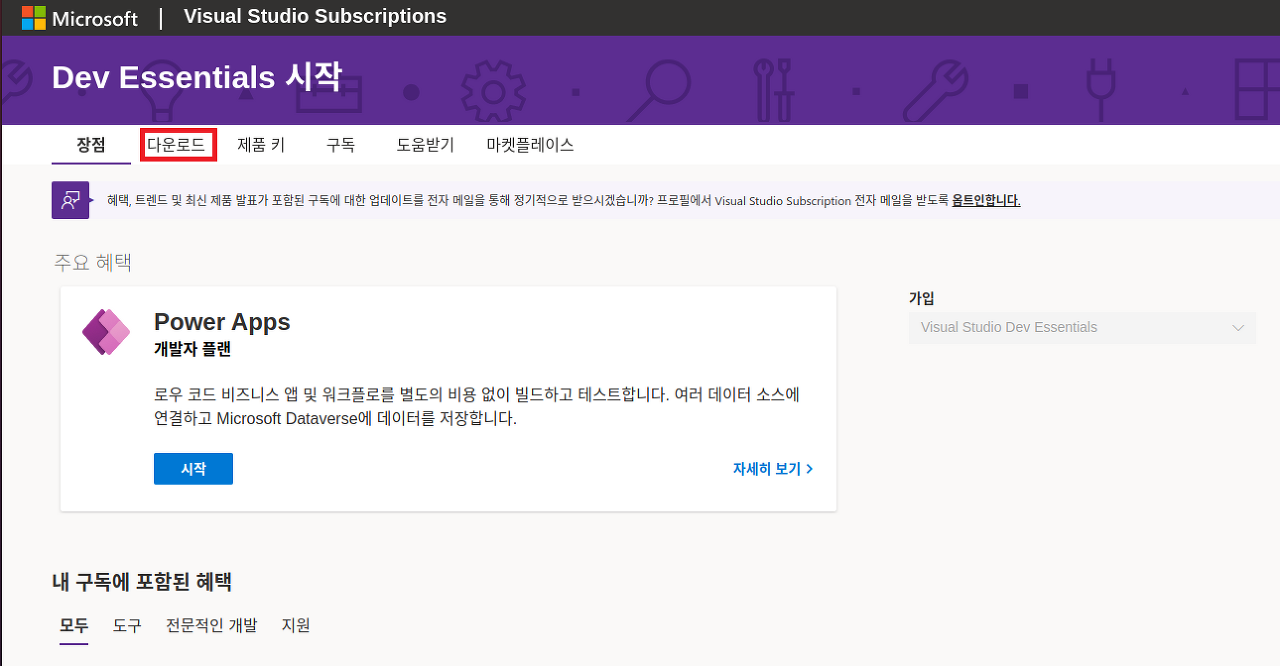
검색 창에 visual studio 2010 express를 입력하고 검색한다.
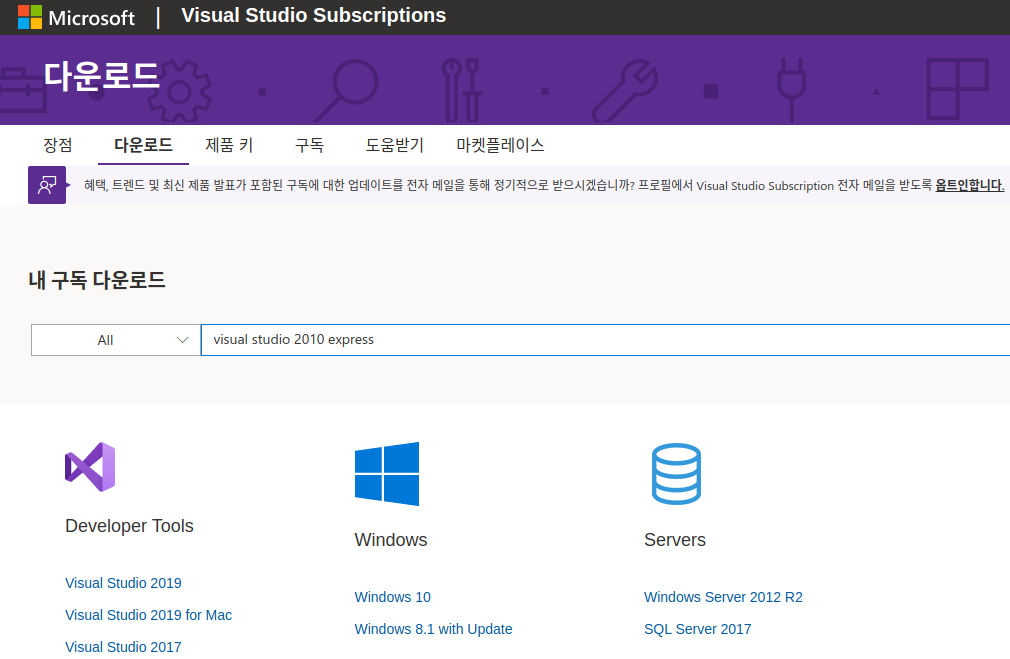
Visual Studio Express 2010은 Visual Basic, Visual Web Developer, Visual C#, Visual C++을 제공한다.
상단의 Visual Studio Express 2010은 위의 4개 툴을 모두 제공하는 ISO (DVD) 파일을 제공하는 것이다.
Visual C++만 사용할 예정이므로 하단의 Visual Studio 2010 Visual C++ Express 를 사용한다.
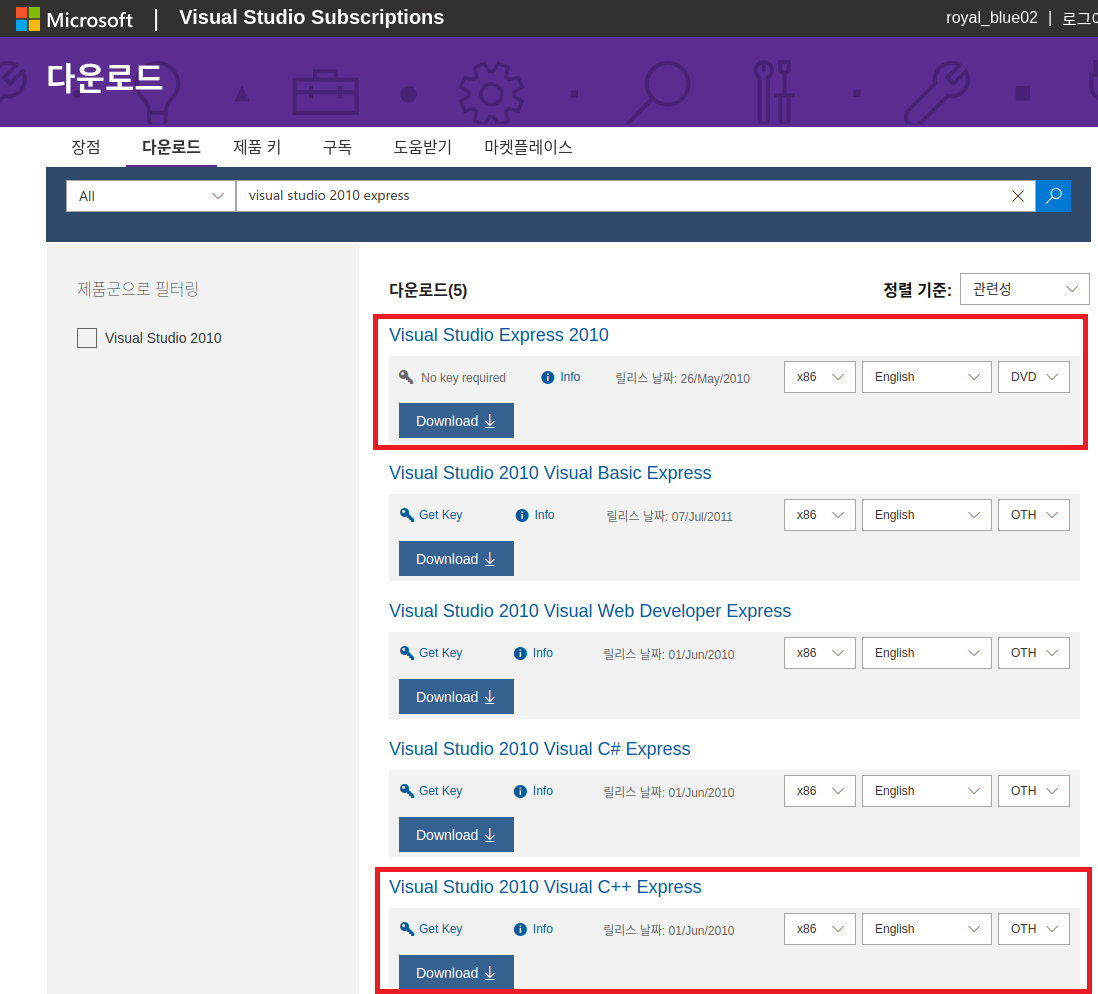
우측의 Download 버튼을 클릭해서 ISO 파일을 다운로드한다.
- ISO 파일이 필요하기 때문에 OTH를 DVD로 변경한다.
- 한글판이 필요한 경우 English를 Korean으로 변경한다.
- Visual Studio Express 2010은 32비트 (x86) 버전만 제공한다.
- 좌측의 Get Key 버튼을 클릭하면 제품 인증에 필요한 시디키를 확인할 수 있다.

Visual Studio 2010 Visual C++ Express 설치
압축 프로그램을 이용하여 임의의 폴더에 ISO 파일의 압축을 해제하고 autorun.exe를 실행한다.
가상환경에서는 iso 파일을 Removable Device - CD/DVD에 인식시키고 Connect를 누르면 자동 실행 된다.
개인적으로는 제품 개선을 위한 정보 전송에 참여하지 않는 편이다.
해당 옵션의 체크를 해제하고 다음 버튼을 클릭한다. (이젠 수명을 다한 제품이라 참여해도 도움이 될까 싶다.)
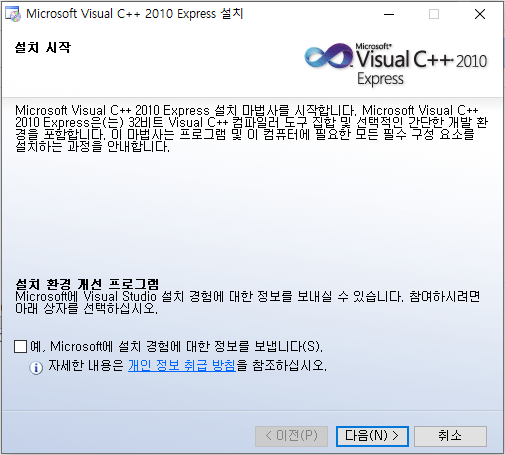
사용 약관을 읽어보고 동의함에 체크하고 다음 버튼을 클릭한다.
사용 약관은 한번 읽어보길 권한다. 무료로 제공하는 제품의 사용 범위도 명시되어 있다.
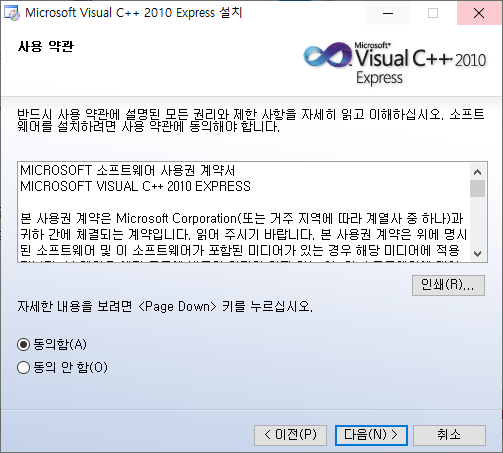
Silverlight와 MS SQL Server 서비스팩 설치 옵션이다. 필요하지 않으면 체크 해제한다.
필요하지 않지만 귀찮아서 그냥 두었다.
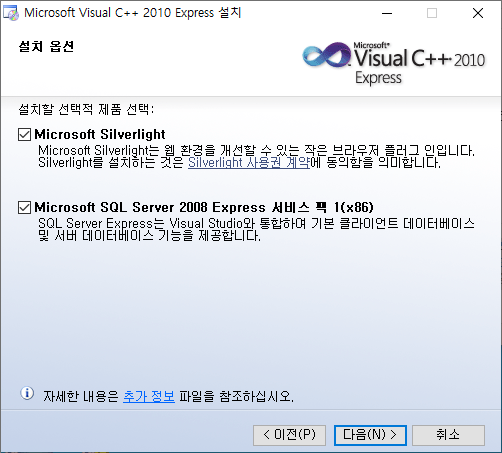
해당 프로그램이 설치 될 위치를 지정한다. 초기값이 가장 편하다.
설치 될 프로그램 목록도 표시된다. 확인하고 '설치' 버튼을 클릭한다.
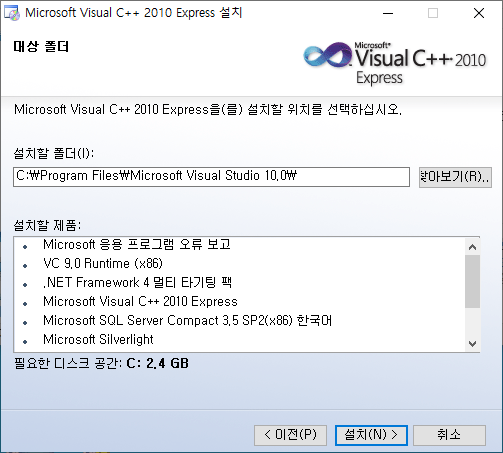
이제 드디어 설치가 진행된다. 조금 기다리면 완료 메시지가 출력된다.
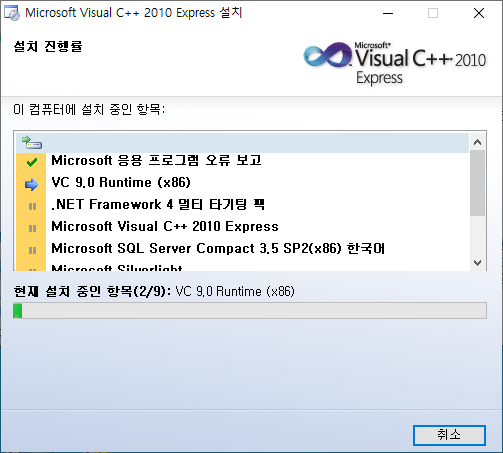
설치가 완료되었다. 끝내기 버튼을 클릭한다.
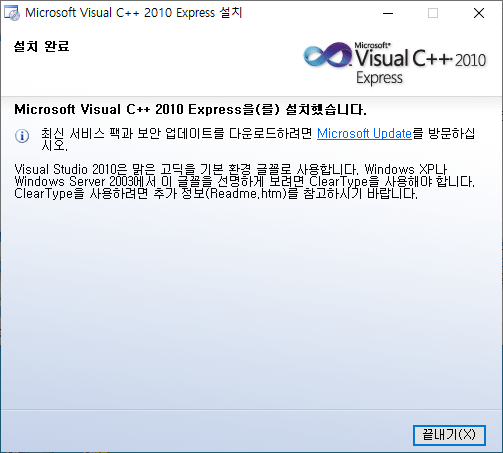
Visual C++ 2010 Express 실행
시작 버튼을 누르고 Microsoft Visual Studio 2010 Express 폴더를 선택하면 설치 된 것을 확인할 수 있다.
Miscosoft Visual C++ 2010 Express를 클릭해서 실행한다.

Microsoft Visual C++ 2010 Express가 정상적으로 실행되었다.

메뉴 우측의 '도움말(H)' - 'Microsoft Visual C++ 2010 Express 정보(A)'를 클릭한다.

제품 인증을 하지 않은 상태이기 때문에 사용 기한이 29일 남았음을 표시한다.
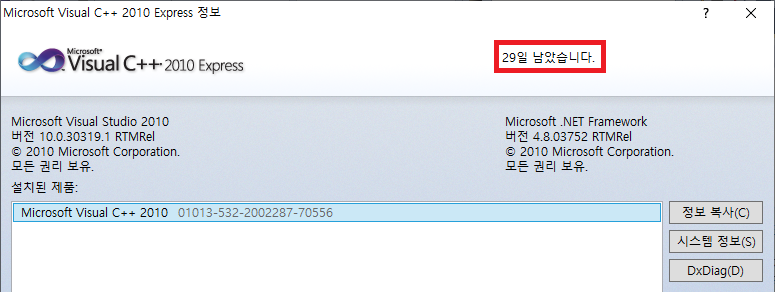
Visual C++ 2010 Express 제품 등록
이제 아까 확인한 시디키를 사용할 시간이다.
기억이 나지 않거나 따로 기록해두지 않았다면 다운로드 사이트로 이동해서 'Get Key' 버튼을 클릭한다.

Visual C++ 2010 Express 상단 메뉴 우측의 '도움말(H)' - '제품 등록(P)'를 클릭한다.

확인한 시디키를 입력하고 '지금 등록(R)'을 클릭한다. 입력한 시디키가 유효한 경우 버튼이 활성화 된다.
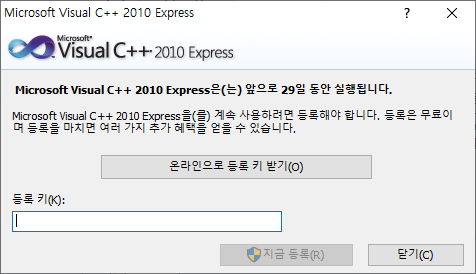
다시 메뉴 우측의 '도움말(H)' - 'Microsoft Visual C++ 2010 Express 정보(A)'를 클릭한다.
기존의 '29일 남았습니다'라는 메시지가 다음과 같이 '사용 허가' 메시지로 변경 된 것을 확인할 수 있다.
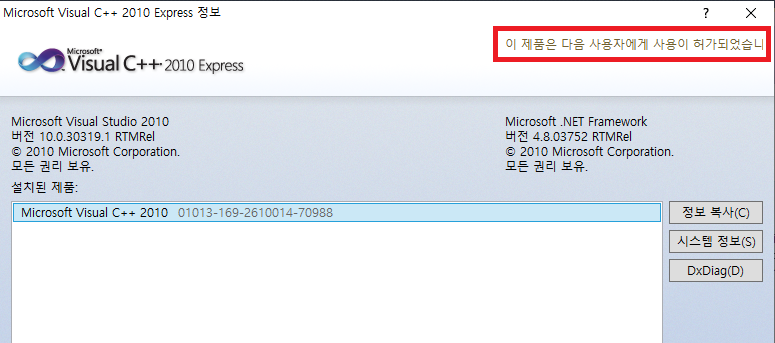
프로젝트 생성
메뉴 상단의 '파일(F)' - '새로만들기(N)' - '프로젝트(P)'를 선택한다.
단축키는 Ctrl + Shift + N이다.
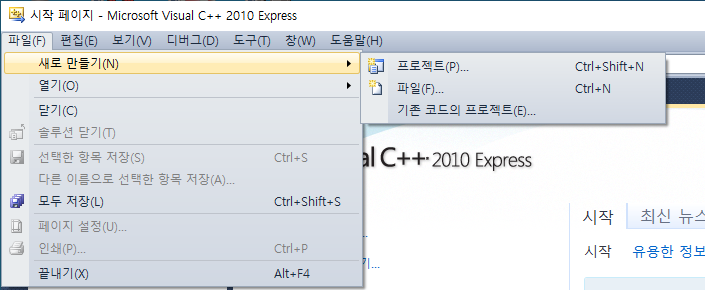
또는 시작 페이지 탭의 '새 프로젝트'를 클릭한다.
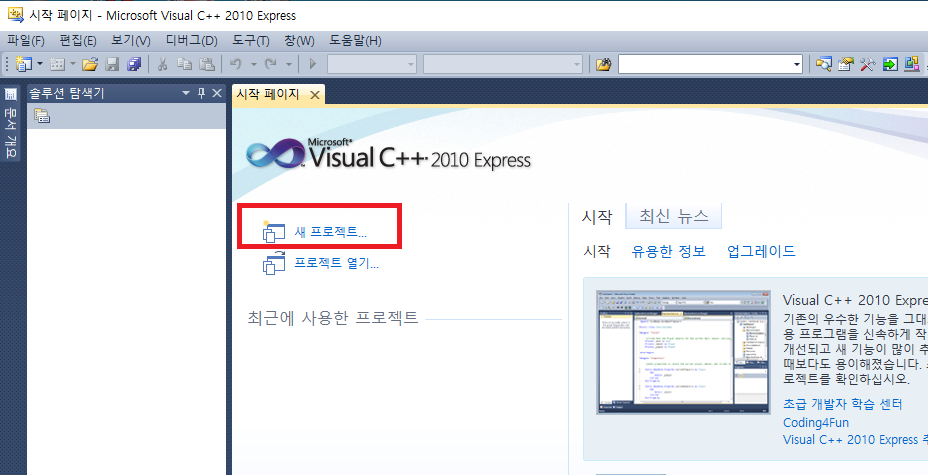
프로젝트목록에 내가 자주 사용할 프로그램 형식 목록이 존재하는 것을 확인할 수 있다.
- CLR 콘솔 응용 프로그램 - GUI 없이 독립적으로 실행되는 간단한 응용 프로그램 (Native C, C++ 중심)
- Win32 콘솔 응용 프로그램 - GUI 없이 독립적으로 실행되는 간단한 응용 프로그램 (Win API, MFC 등 사용 가능)
- Windows Forms 응용 프로그램 - GUI를 지원하는 간단한 응용 프로그램 (Win API, MFC 등 사용 가능)
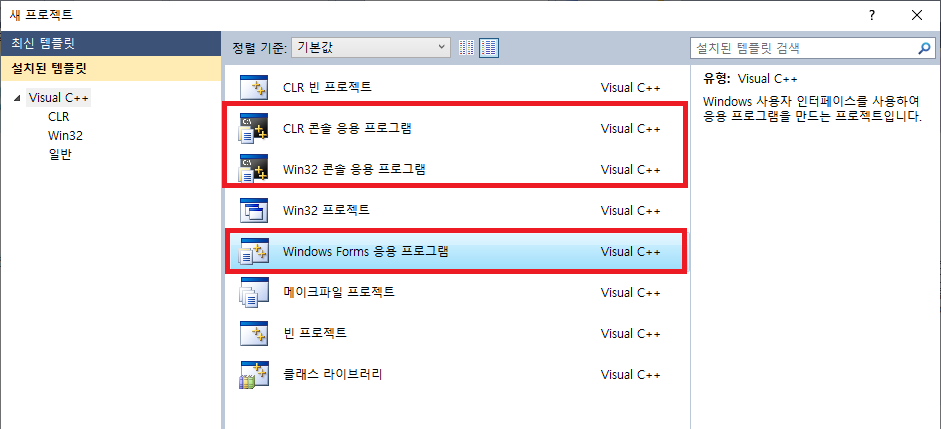
빌드시 COFF 관련 오류가 발생하는 경우
테스트로 프로젝트를 하나 생성하고 빌드 버튼을 누르면 아래와 같은 오류 메시지가 발생하는 경우가 있다.
'LINK : fatal error LNK1123: COFF로 변환하는 동안 오류가 발생했습니다.'
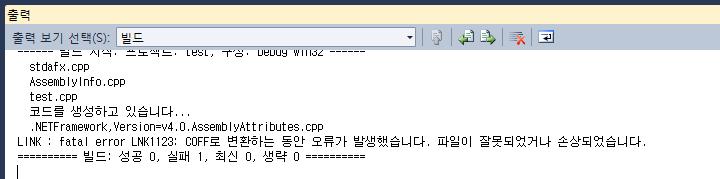
이러한 경우 Visual Studio 2010 Service Pack 1을 설치하면 해결된다.
- MDSN에서 Visual Studio로 검색하고 왼쪽에서 Visual Studio 2010 Service Pack 1에 체크한다.
- 우측에서 Download 버튼을 클릭하여 ISO 파일을 다운로드한다.
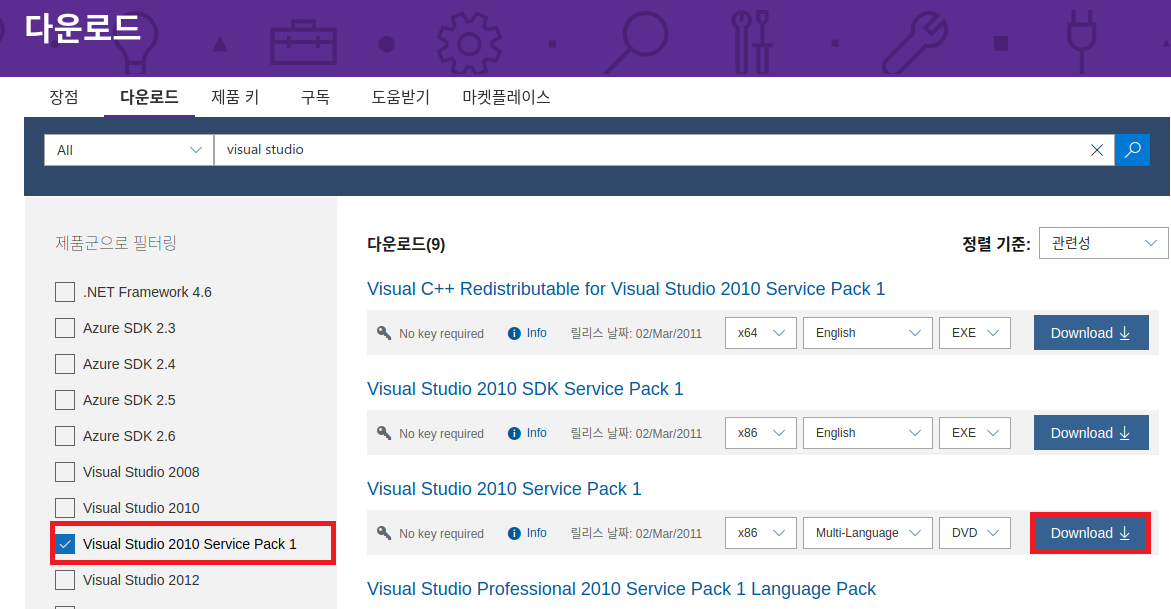
압축 프로그램을 이용하여 임의의 폴더에 ISO 파일의 압축을 해제하고 setup.exe를 실행한다.
가상환경에서는 iso 파일을 Removable Device - CD/DVD에 인식시키고 Connect를 누르고, 해당 드라이브로 진입하여 setup.exe를 실행한다.
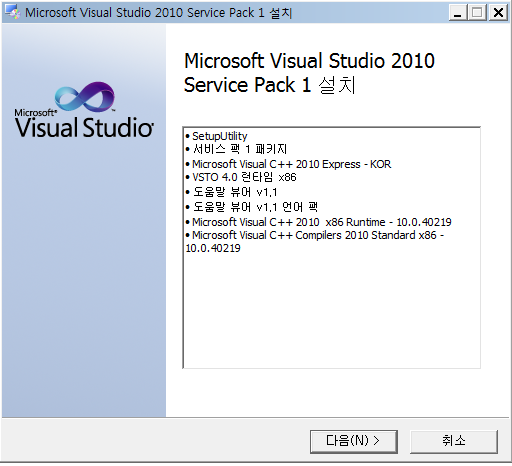
사용자 약관에는 동의함을 누르고, 정보 전송은 체크 해제한다.
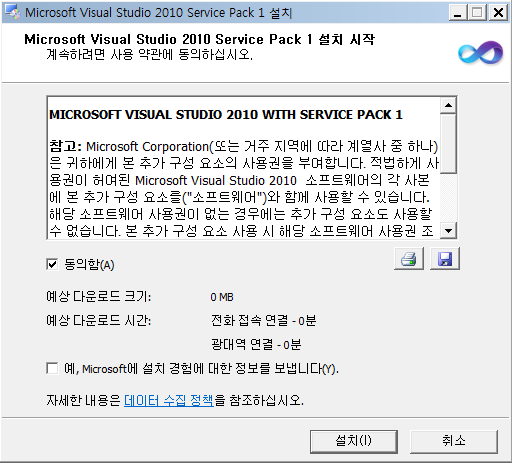
설치가 진행된다.
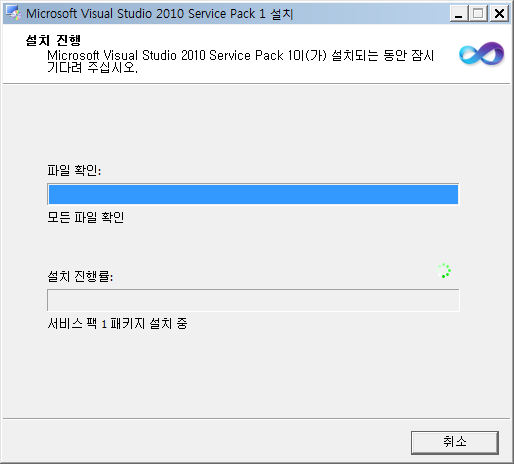
설치가 완료되면 마침 버튼을 클릭한다.
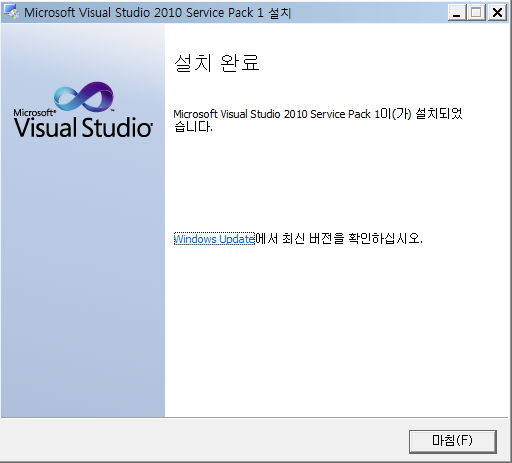
재부팅 여부를 묻는 창이 발생하는데 '지금 다시 시작(N)'을 클릭한다.
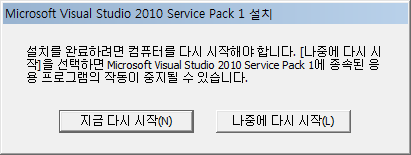
재부팅 이후 Visual C++ Express 2010을 실행하고 다시 빌드를 진행하면 정상적으로 빌드된다.
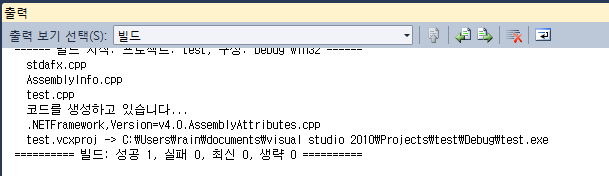
git-scm 설치 및 사용
다음 포스팅을 참고한다.
윈도우 환경에서 git-scm 설정하기
우분투 환경에서는 sudo apt install git 명령만 실행하면 git 설치가 쉽게 진행되지만, 윈도우에서는 별도 설치 패키지가 필요하다. 일반적으로 윈도우 환경에서 가장 유명한 것은 git-scm으로 알려져
www.bearpooh.com
3줄 요약
1. Visual Studio Express 2010은 Microsoft 사이트에 무료 가입하면 ISO로 설치 가능하다.
2. Microsoft 사이트에 무료 가입하면 Visual Studio Express 2010 시디키를 받을 수 있다. 무료로 정품 사용이 가능하다.
3. Visual Studio Community 2019도 사용 가능하므로 갈아타는 것도 고려하면 좋다.
'::: IT인터넷 :::' 카테고리의 다른 글
| GitLab과 JIRA Cloud 연동하기 (0) | 2021.07.21 |
|---|---|
| Visual Studio 2019 Community 개발 환경 구성 (0) | 2021.07.19 |
| 시놀로지 NAS에서 Docker로 GitLab 설정하기 (16) | 2021.07.14 |
| 윈도우 환경에서 git-scm 설정하기 (0) | 2021.07.12 |
| 시놀로지 NAS DS220+ DSM 7.0 업데이트 적용 (0) | 2021.07.10 |