우분투 20.04 LTS (focal)에서 Anaconda, Visual Studio Code를 사용한다.
일반적인 패키지 단위 (Wheel) 개발은 JetBrain의 PyCharm이 편리하다.
그러나 테스트를 위한 코드 스니펫과 단순한 스크립트의 작성과 테스트에는 Visual Studio Code가 더 적합하다.
(코드 스니펫 작성은 Jupyter 를 사용하는 것이 더 간편하지만 디버깅이 어렵다.)
다음 순서로 진행한다.
- APT 설치 패키지 최신화
- Anaconda 설치
- Python 환경 설정
- VS Code 설치
- VS Code 확장툴 설치
- VS Code 가상환경 변경
APT 설치 패키지 최신화, Anaconda 설치, Python 환경 설정은 다음 포스팅을 참고한다.
파이썬 개발 환경 구성 (+ PyCharm)
우분투 20.04 LTS (focal)에서 Anaconda, PyCharm (Community Edition)을 사용한다. 다음 순서로 진행한다. APT 설치 패키지 최신화 Anaconda 설치 Python 환경 설정 PyCharm 설치 PyCharm 설정 변경 PyCharm 프로..
www.bearpooh.com
VS Code 설치
아래 경로에서 Visual Studio Code를 다운로드 받는다.
Download Visual Studio Code - Mac, Linux, Windows
Visual Studio Code is free and available on your favorite platform - Linux, macOS, and Windows. Download Visual Studio Code to experience a redefined code editor, optimized for building and debugging modern web and cloud applications.
code.visualstudio.com
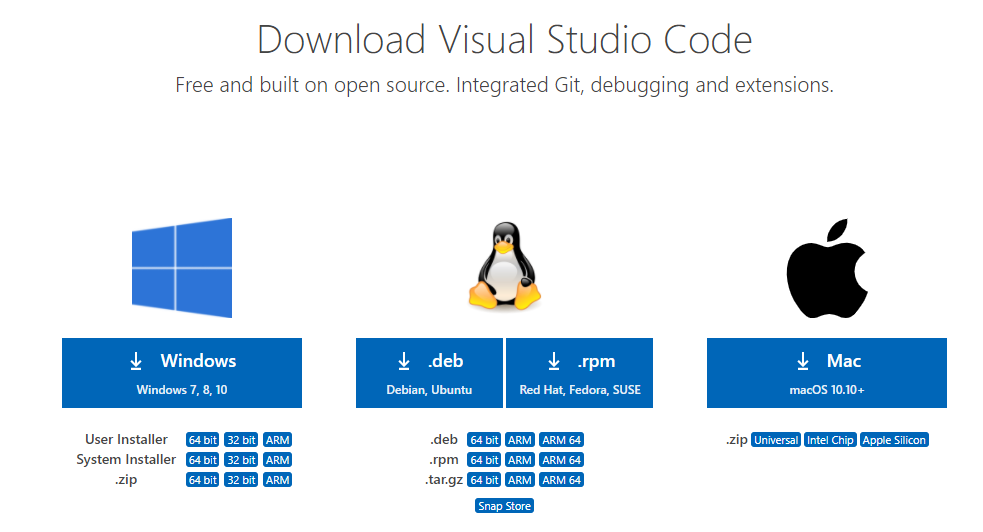
.deb 파일 이용
펭귄 아이콘 아래의 .deb 파일을 다운로드 해서 더블클릭 하면, 우분투 소프트웨어 센터로 연결된다.
설치 (Install) 버튼을 클릭하면 설치가 진행된다. 사용중인 계정의 비밀번호를 입력해야 한다.
설치가 완료되면 설치(Install) 버튼이 제거 (Remove) 버튼으로 변경된다.
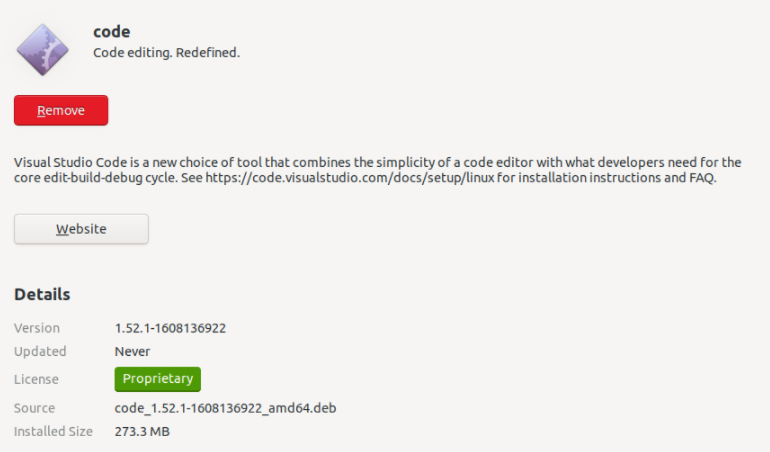
.tar.gz 받아서 설치
펭귄 아이콘 가장 아래에 보면 .tar.gz 항목이 존재한다. 64 bit 항목을 선택하여 다운로드한다.
(예: code-stable-x64-1623937300.tar.gz)
다운로드 받은 Visual Studio Code 설치 tar.gz 파일을 압축해제한다.
# code-stable-x64-*.tar.gz 파일 압축해제 예제
$ cd ~/Downloads #다운로드 받은 경로
$ tar zxvf ./code-stable-x64-1623937300.tar.gz
압축해제한 Visual Studio Code 를 실행할 디렉토리에 복사하고, code.sh 파일을 실행한다.
# Visual Studio Code 설치 파일 복사 예시
$ mkdir ~/tools
$ mv -rp ~/Downloads/code-stable-x64-1623937300 ~/tools
$ ~/tools/code-stable-x64-1623937300/bin/code
VS Code 확장 도구 설치
VS Code에서 바로 설치
아래 블로그를 참고해서 필요한 것만 설치했다. 또한 필요한 확장 도구 몇 개를 더 설치했다.
VSCode을 PyCharm 개발도구처럼 만들어 사용하기
요즘 PyCharm을 많이 쓸까말까하다가 Visual Studio Code(#VSCode)를 #PyCharm 도구급으로 만들...
blog.naver.com
Python 개발
· ms-python.python : 파이썬 관련 IntelliSense, Linting, 디버깅, 코드 탐색, 코드형, 리펙토링 등 제공
· magicstack.MagicPython : Python3 구문 기능 강조
· njpwerner.autodocstring : 파이썬 Docstring 생성
프론트엔드(웹) 개발
· VisualStudioExptTeam.vscodeintellicode : AI 기반의 JavaScript 코드 작성
· dbaeumer.vscode-eslint : JavaScript 스타일 검사
· esbenp.prettier-vscode : HTML, CSS, JS 스타일 검사
· formulahendry.auto-rename-tag : HTML, XML의 태그들을 한번에 수정
· formulahendry.auto-close-tag : HTML, XML의 종료 태그 자동 생성
· ecmel.vscode-html-css : HTML, CSS의 클래스 특성 보완
편집기
· shardulm94.trailing-spaces : 불필요한 공백 강조
· EditorConfig.EditorConfig : 다른 편집기의 스타일 통일
· CoenraadS.bracket-pair-colorizer-2 : 괄호 및 중괄호 강조
· oderwat.indent-rainbow : 들여쓰기 부분 표시
· nickdemayo.vscode-json-editor : JSON 코드의 미리보기 제공
· MS-CEINTL.vscode-language-pack-ko : VSCode 한국어 언어팩
· codezombiech.gitignore : .gitignore 지원
마크다운
· yzane.markdown-pdf : 마크다운과 PDF 출력
· yzhang.markdown-all-in-one : 마크다운, 바로가기, 미리보기 제공
· bierner.markdown-preview-github-styles : GitHub 스타일의 마크다운 미리보기
· DavidAnson.vscode-markdownlint : 마크다운 스타일 검사
· shuworks.vscode-table-formatter : 마크다운의 표 (테이블) 코드 형식 검사
기타
· formulahendry.code-runner : 코드 실행
· GrapeCity.gc-excelviewer : CSV, 엑셀 파일 출력
· janisdd.vscode-edit-csv : CSV 테이블 표시, 수정
· mechatroner.rainbow-csv : CSV 컬럼 별로 다른 색 표시
· ms-azuretools.vscode-docker : Docker 관련 기능 제공
· PKief.material-icon-theme : 확장자 별 아이콘 설정
· ms-vscode.cpptools : C와 C++ 관련 IntelliSense, Linting, 디버깅, 코드 탐색, 코드형, 리펙토링 등 제공
· redhat.vscode-yaml : YAML 파일 관련 포맷 제공
· ms-toolsai.jupyter : 파이썬을 활용한 Jupyter Notebook 관련 기능 제공
Visual Studio Code 실행 후 좌측 하단의 Extensions 아이콘을 클릭한다. (Ctrl + Shift + X)
위의 목록에 있는 툴들의 이름을 검색하고, Install 버튼을 눌러 설치한다.

XHR failed 오류가 발생하는 경우
Visual Studio 에서 설치를 진행하다가 XHR failed 오류가 발생하는 경우가 있다.
대부분 DNS나 프록시 설정 오류로 인해 발생하는 것으로 알려져 있다.
이러한 경우에는 설치 파일 (.vsix)을 직접 다운로드 하여 설치한다
Visual Studio Code의 Market Place로 이동하거나, Extentions 탭을 선택한다.

사용하려는 확장툴의 이름을 검색하고, 설치할 도구를 선택한다.

Package의 우측 Resources 항목에 Download Extension 메뉴가 있다.
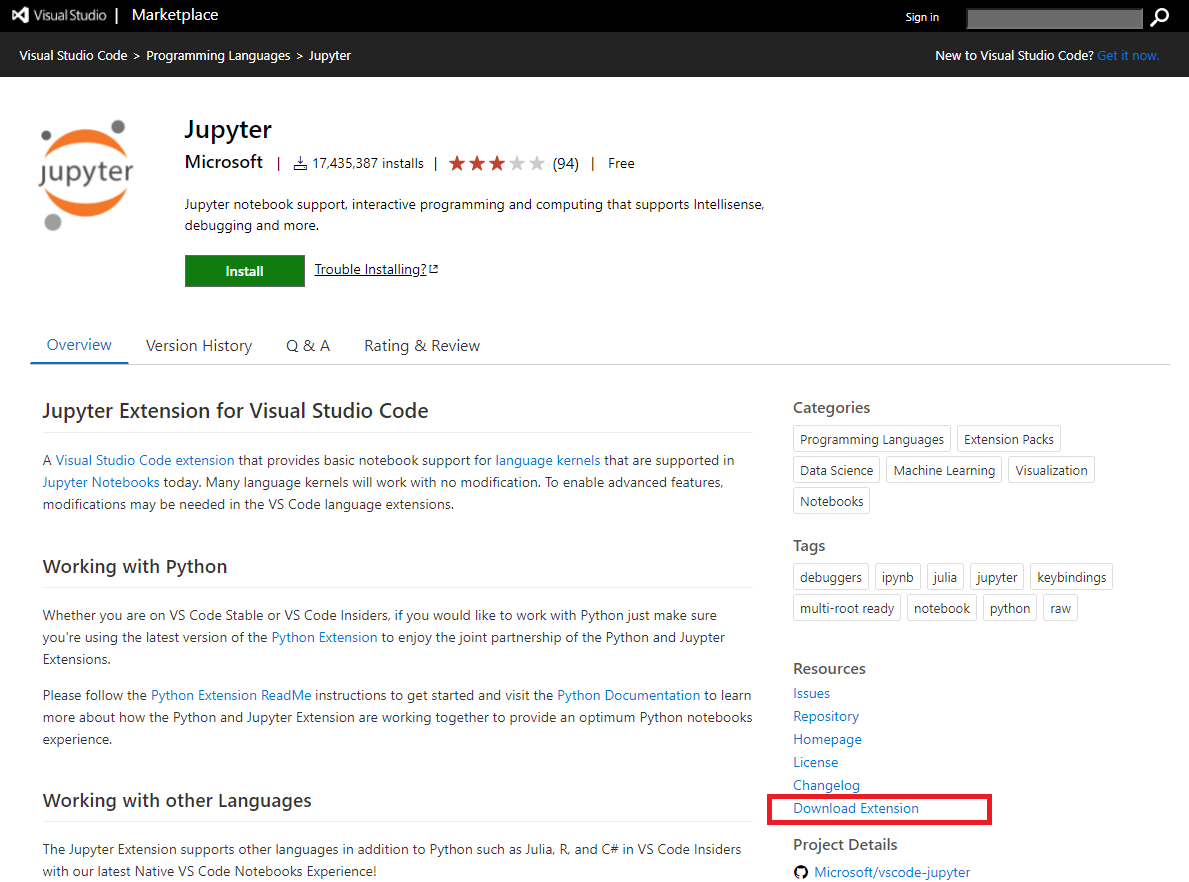
클릭하면 다운로드가 진행된다.

Visual Studio의 Extentions 탭을 선택하고, 상단의 … 버튼 하위에 있는 Install from VSIX...을 클릭한다.

설치할 vsix 파일을 선택하고 Install을 누르면 설치가 진행된다.
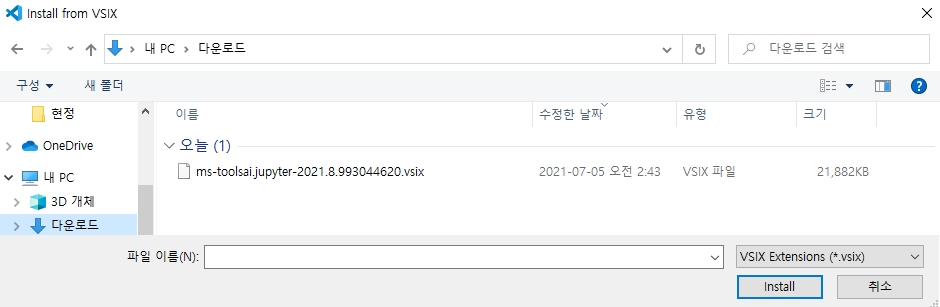
확장툴의 수동 설치가 원활하게 진행되지 않을 경우 Visual Studio Code의 Stable 버전 대신 Insider 버전을 사용한다.
flake8, autopep8 설치
파이썬 코드 작성 규칙인 pep8을 적용하기 위해 flake8과 autopep8을 설치한다.
다음 명령으로 설치한다.
$ conda activate dev # 개발하고자 하는 conda 환경
$ pip install flake8
$ pip install autopep8
Visual Studio Code의 setting.json을 수정하거나, 환경 설정에서 옵션 값을 수정한다.
일반적으로 setting.json 파일은 읽기전용이거나 수정하기 복잡하다.
가급적 Visual Studio Code의 환경 설정 메뉴를 사용한다.
{
"editor.tabSize": 4,
"editor.formatOnType": true,
"editor.formatOnPaste": true,
"editor.formatOnSave": true,
"files.autoSave": "afterDelay",
"files.autoSaveDelay": 1000,
"python.linting.lintOnSave": true,
"python.linting.pylintEnabled": false,
"python.linting.pep8Enabled": false,
"python.linting.flake8Enabled": true,
"python.linting.flake8Args": [
"--ignore=W293, W504",
"--max-line-length=150",
"--max-complexity=20"
],
"python.formatting.provider": "autopep8",
"python.formatting.autopep8Args": [
"--aggressive",
"--aggressive"
],
}
VS Code 가상환경 변경
VS Code는 JetBrain의 PyCharm이 제공하는 가상환경 관리 기능을 제공하지 않는다.
아쉬운 부분일 수 있지만, 명령어로 직접 관리 가능하다는 것이 장점이 될 수 있다.
Visual Studio Code의 상단 메뉴인 Terminal에서 New Terminal (Ctrl + Shift + `)을 선택한다.

화면 하단에 TERMINAL 탭이 생성되며 터미널 쉘이 실행된다.
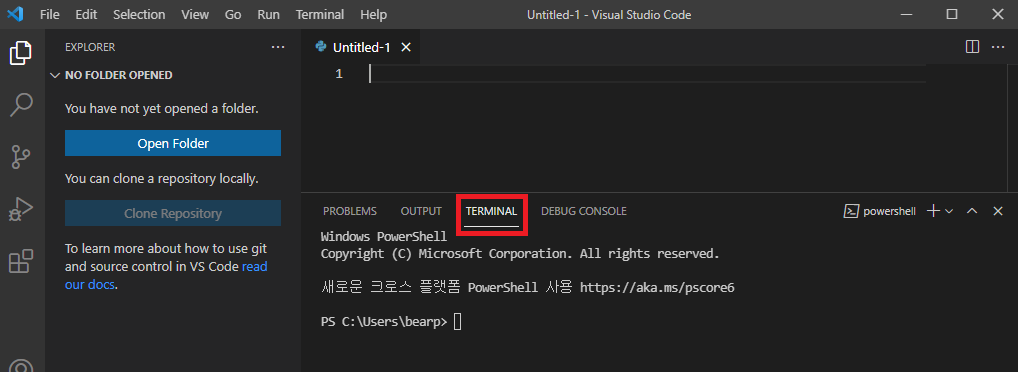
가상 환경 전환을 원하는 경우 다음과 같이 입력한다.
$ conda activate 가상환경이름
'::: IT인터넷 :::' 카테고리의 다른 글
| 윈도우 환경에서 git-scm 설정하기 (0) | 2021.07.12 |
|---|---|
| 시놀로지 NAS DS220+ DSM 7.0 업데이트 적용 (0) | 2021.07.10 |
| 파이썬 개발 환경 구성 (+ PyCharm) (0) | 2021.07.07 |
| gitlab에서 소스코드 작업하기 (clone, checkout, commit, push) (2) | 2021.07.05 |
| gitlab에서 group, project 생성하기 (0) | 2021.07.02 |