시놀로지 NAS에서 Docker를 이용한 Jenkins 설치는 아래 포스팅을 참고한다.
시놀로지 NAS에 Jenkins 구축하기
현재 근무 중인 회사에서는 빌드 및 배포 시스템으로 Atlassian의 Bamboo를 사용 중이다. 기능도 익숙하고 사용하기 편리하지만 상용 제품이다 보니 개인이나 소규모로 사용하기에는 부담이 있다.
www.bearpooh.com
Jenkins 접속 및 비밀번호 설정
Docker를 이용하여 Jenkins 설치를 마치고 접속하면 아래와 같은 초기 설정 화면이 출력된다.
- 비밀번호는 컨테이너 내부의 /var/jenkins-home/secrets/initialAdminPassword에 위치한다.
- 해당 경로는 컨테이너 생성할 때 공유 볼륨으로 설정했으므로 직접 접근해서 확인해도 된다.
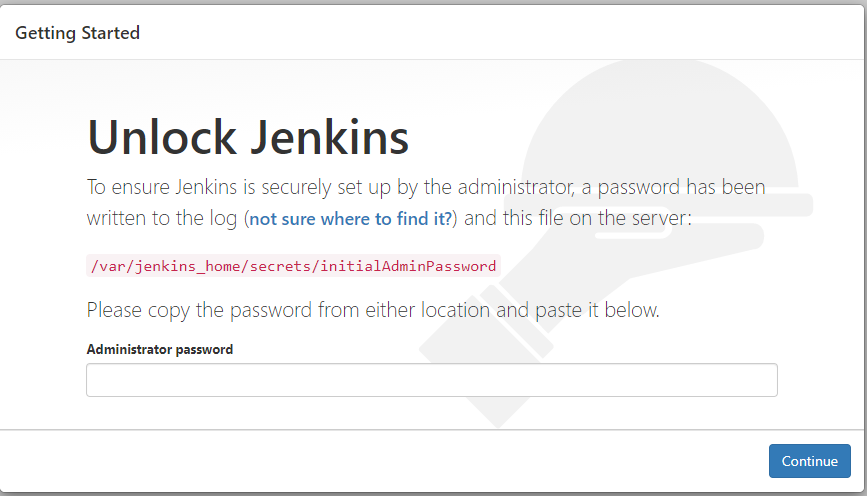
터미널을 통해 쉘을 띄우고, 해당 파일 경로에 접근해서 확인했다. (사실 공유 볼륨이라는 것을 깜빡 했다.)
- jenkins 컨테이너를 더블 클릭하여 상세 정보 창을 띄운다.
- 터미널 탭을 클릭한다.
터미널 탭에서는 기본적으로 1개의 터미널이 활성화 되어 있다.
- synology_nexus 터미널은 Nexus3가 실행되면서 발생하는 각종 로그들이 출력된다.
- 생성 버튼을 클릭한다.
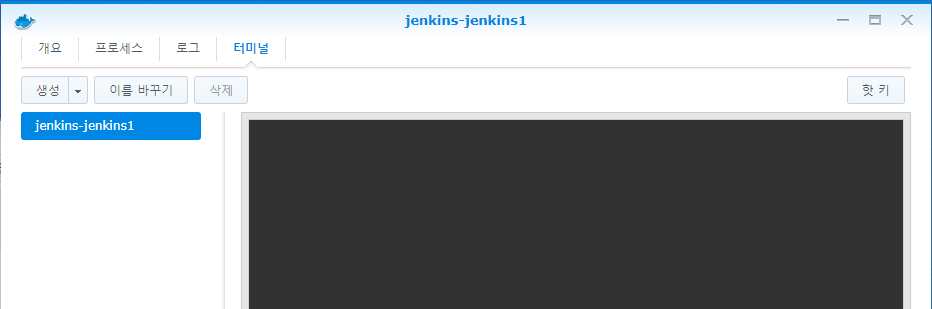
생성 버튼을 클릭하면 bash 터미널이 생성되고 쉘이 실행된다.
- 컨테이너 내부의 쉘을 띄운 것이다. 최초 위치는 최상위 경로 (/) 이다.
- 컨테이너 내부 특정 명령 실행이나 설정 변경에 사용하면 편하다.

/var/jenkins_home/secrets 경로로 이동하여 initialAdminPassword 파일을 확인한다.

cat 명령을 활용하여 initialAdminPaassword 파일 내부의 기본 비밀번호를 확인한다.
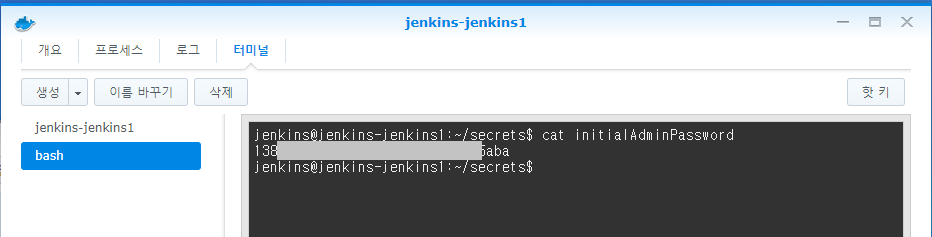
위에서 확인한 비밀번호를 이용하여 로그인하면 간단한 초기 설정을 진행한다.
Jenkins 초기 플러그인 설치
우선 플러그인 설치를 진행한다.
- 가장 좋은 것은 기본 권장 값을 사용하는 것이다.
- Install suggested plugins를 선택한다.

Select plugins to install을 선택하면 설치할 특정 플러그인을 선택할 수 있다.
exe 바이너리 빌드가 필요하여 MSBuild를 선택했다.

NAS에 GitLab 셋팅을 했으므로 GitLab을 선택했다.

확인 버튼을 누르면 플러그인 설치를 진행한다.
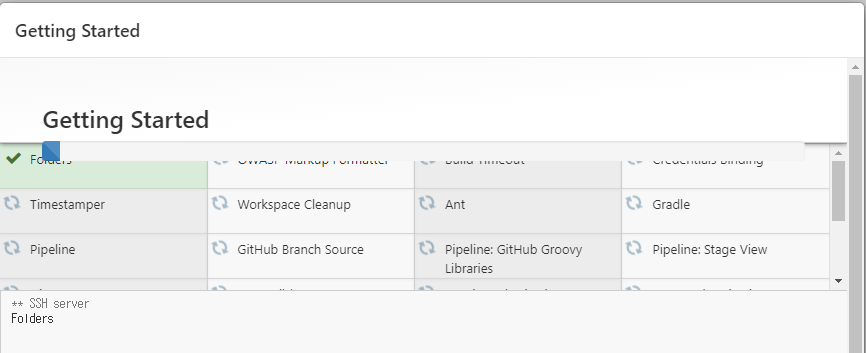
선택하지 못한 플러그인은 나중에 관리자 메뉴에서 추가 가능하다.
계정 추가
관리자 계정을 생성한다.
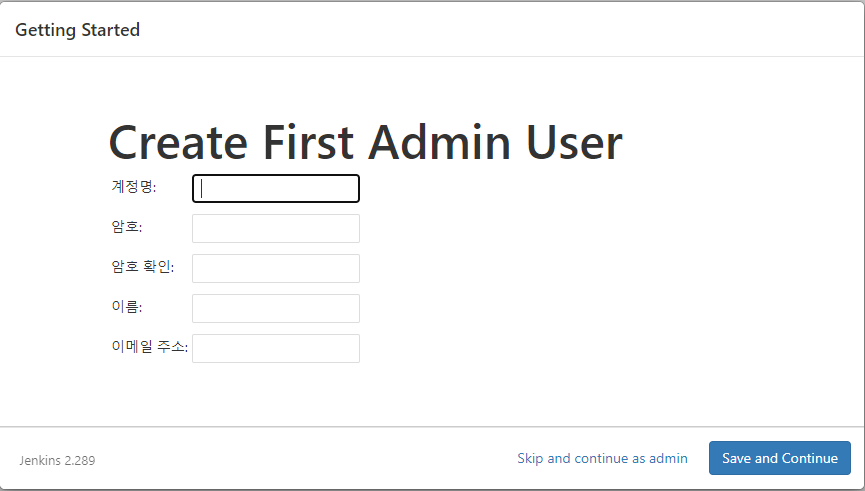
Jenkins 접근 주소 설정
Jenkins의 접근 주소를 설정한다.
- 도메인을 사용하여 접속하면 사용한 도메인이 기본 입력된다.
- IP를 사용하여 접속했을 경우 외부에서 접근 가능한 도메인을 지정해야 한다.
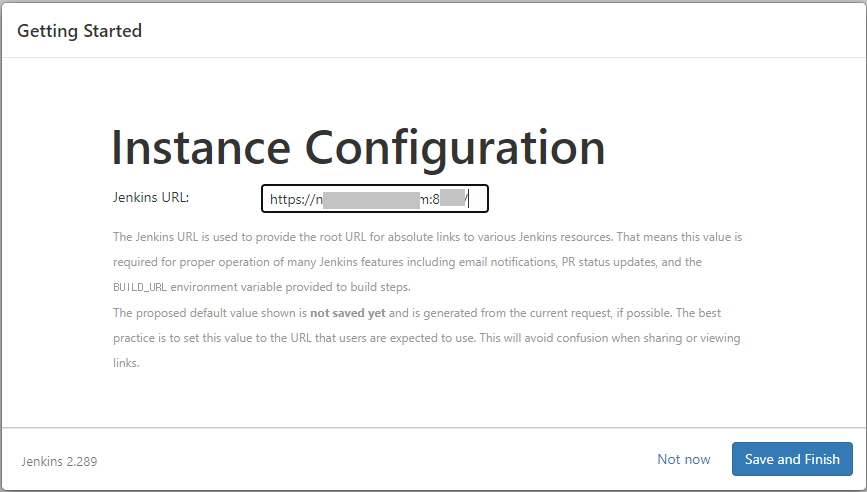
설정 완료와 초기 화면
접속 주소까지 설정을 마치면 준비 완료 메시지가 출력된다.

드디어 Jenkins 웹 UI를 확인할 수 있다.
- 사용자 관리는 '사람' 메뉴를 사용한다.
- Jenkins 설정과 플러그인 관리는 'Jenkins 관리' 메뉴를 사용한다.
- 새로운 빌드 환경 구성은 '새로운 Item' 메뉴를 사용한다.
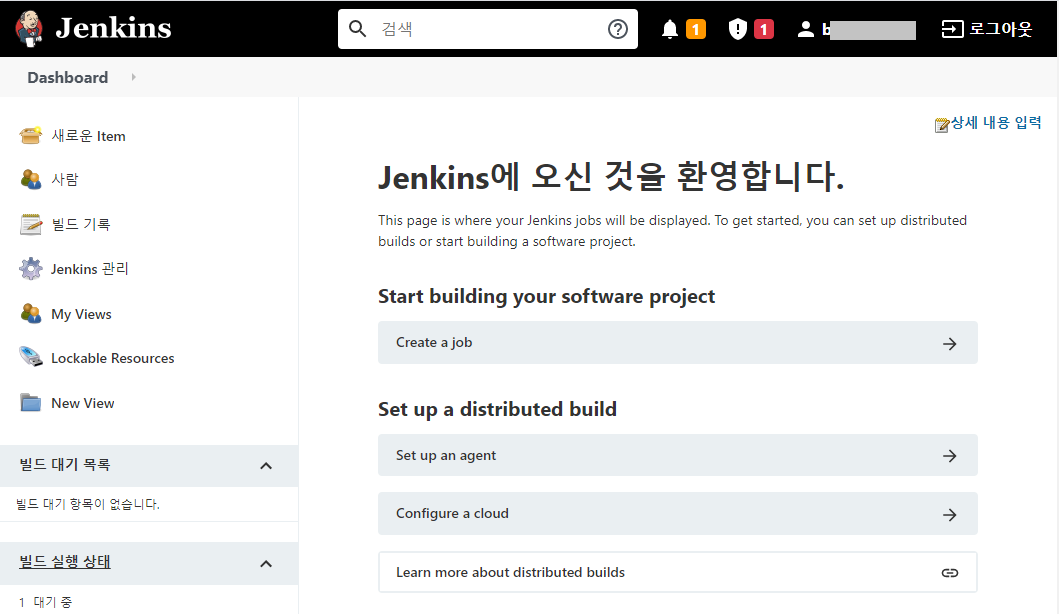
설정 완료 후 initialAdminPassword 파일을 삭제하려고 확인해보면 이미 삭제되어 보이지 않는다.

이제 기본적인 설정은 모두 마쳤다.
이후 Visual Studio 빌드 환경과 파이썬 Wheel 빌드 환경의 구축 방법은 삽질이 마무리 되면 포스팅 할 계획이다.
Java와 Scala는 당분간 사용할 일이 없을 것 같아서 진행하지 않을 예정이다.
- 지난 3년간 Scala 언어를 사용하면서 SBT와 Maven을 잠시 사용하긴 했다. (Spark)
- 나중에 Java나 Scala 사용할 일이 있어 필요하게 되면 정리할 예정이다.
'::: IT인터넷 :::' 카테고리의 다른 글
| 시놀로지 NAS의 Nexus에 Push한 Docker 이미지를 NAS에서 사용하기 (0) | 2021.06.30 |
|---|---|
| 시놀로지 NAS에 설치한 Nexus에 Docker 이미지 Push 하기 (0) | 2021.06.29 |
| 시놀로지 NAS에 Jenkins 구축하기 (6) | 2021.06.23 |
| Nexus3를 이용한 Docker 사설 저장소 구축 (0) | 2021.06.21 |
| Nexus3를 이용한 Conda 사설 저장소 구축 (0) | 2021.06.20 |